Ps Cs Not Saving Big Documents As Dcs Photoshop For Mac
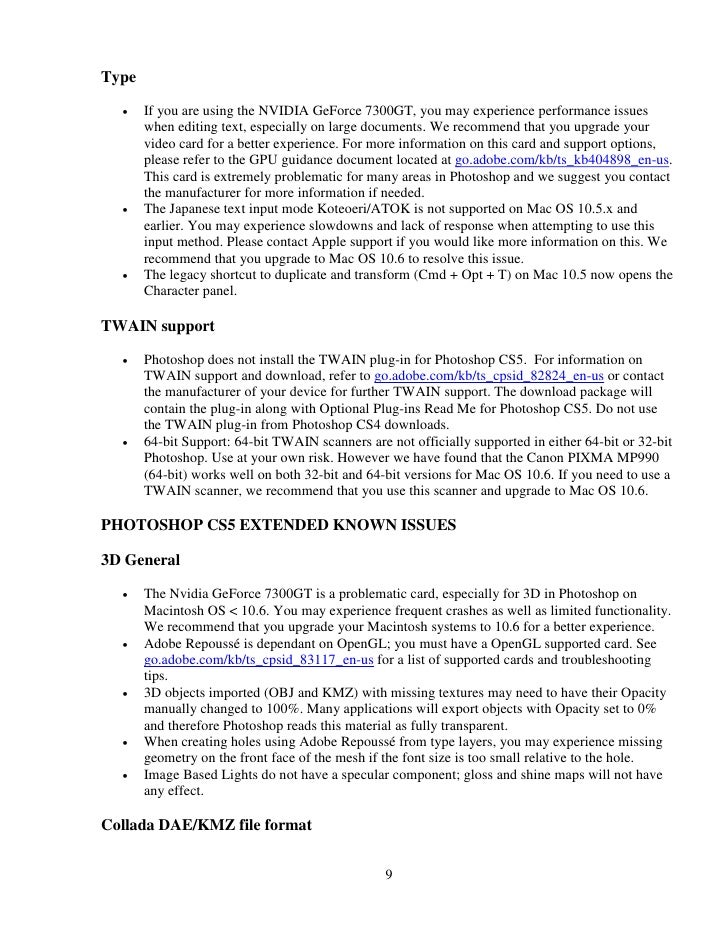
The document you save in this way cannot be opened in earlier versions of Photoshop, but they can be opened in latest version of Photoshop CS and above versions. In order to use the Large Document Format option, you’ll have to open Photoshop’s file handling preferences and turn the feature on. 5 - Files are saved as Photoshop Raw, but Photoshop CS is capable of opening. Remember that Photoshop's Large Document Format (PSB) is not. An Encapsulated PostScript (EPS) file can contain any combination of text. (The DCS variation of EPS supports both spot colors and masks and is.
In Photoshop CS6, choose File→Place to put PDF (Portable Document Format), Adobe Illustrator (AI), EPS (Encapsulated PostScript), PSD, JPEG, TIFF, BMP, GIF, PNG, and several other lesser-used file formats into separate layers of their own.
These files are often created by programs other than Photoshop (such as Adobe Acrobat or Adobe Illustrator) or acquired from your digital camera. Although Photoshop can open these files independently, you can use the Place feature if you want to combine them with an existing image.
Follow these steps to place a PDF, Adobe Illustrator, or EPS file:
Open an existing document into which you want to place a file.
Choose File→Place.
The Place dialog box opens.
Navigate to the file you want to insert and then double-click the file.
If you’re placing an Illustrator file, make sure it was saved with PDF Compatibility selected in the Illustrator Options dialog box. Otherwise, it may not be placed.
For some types of files, such as multipage PDF files, you may see a dialog box, which lets you specify which page you want to place. You can also select either the entire Page or just a particular Image on the page.
Praga khan freakazoids. Finally, select how much of your image you want to place from the Crop To pop-up menu. The default bounding box crops to the smallest area that includes text and graphics.
Credit: ©iStockphoto.com/Veni Image #118285634, eishier Image #4344852, TommL Image #13469546Photoshop automatically places PDFs, JPEGs, TIFFs, or PNGs (among other image types) as Smart Objects.
Your image appears in a bounding box in the center of your Photoshop image.
If you want, reposition the artwork by positioning your cursor inside the bounding box and dragging.
You can also transform (scale, rotate, and so on) your placed artwork, if you want — by dragging or rotating the handles on the bounding box or by entering values on the Options bar. Hold down the Shift key to constrain the proportions when scaling.
You don’t have to be concerned if your placed image is a Smart Object, but be careful about sizing non–Smart Object images. If you enlarge them too much, you may degrade the quality of your image. Avoid degradation of quality by creating a Smart Object.
Note that when you place a file, you can’t edit the text or vector artwork in it within Photoshop. Why? Because Photoshop rasterizes the file, using the resolution of the file into which you placed it. You can, however, edit a Smart Object in the program it was created in, such as Illustrator.
Note that when art is larger than the Photoshop image, Photoshop downsizes the art so that it fits the image.
If you’re placing vector artwork, select Anti-Alias on the Options bar if you want to soften the edges of the artwork during the transformation.
Not selecting the option produces a hard edge.
Double-click inside the bounding box to commit the placed image to a new layer.
You can also press Enter (Return on the Mac) or click the Commit button (the check icon) on the Options bar.
Before you exit Photoshop CS6, you want to save your file on your hard drive or other media. Don’t worry if you forget to do this; Photoshop won’t let you exit without first asking you if you want to save any files that you’ve changed or newly created.
Saving files from time to time while you work on them is a good idea so that you always have a recent copy safely stored on your drive.
Follow these steps to save a file:
Choose File→Save to store the current file with its present name.
Choose File→Save As to store a file already saved with a different name, or even a file with the same name but in a different location.
The dialog box appears.
Navigate to the folder where you want to store the file.
Type a name in the File Name (Save As on the Mac) text box.
Select a format from the Format drop-down list.
Some file formats have special capabilities and requirements.
In the Save and Color options areas, select or deselect (if available) the following check boxes, as desired:
As a Copy: Save the file as a copy.
*Notes: Include or delete notes you have created with the Note tool in the saved copy.
*Alpha Channels: Include or ignore alpha channels (stored selections).
*Spot Colors: Enable spot colors in the saved file.
*Layers: Include layers or simply flatten the image to one layer.
*Use Proof Setup: Download flash for ie 11. Enable proof setup, which includes an onscreen preview of how the image will look when printed or viewed on a specific device.
*ICC Profile (Windows)/Embed Color Profile (Mac): Embed a color profile in the file based on the settings established in your Color Settings dialog box. Leave this value at the default setting.
*Thumbnail (Windows only): Embed a thumbnail image in the file if you’ve defined thumbnails as optional in Photoshop’s Preferences.
*Use Lower Case Extension (Windows only): Use lowercase extensions (that is, .tif rather than .TIF), regardless of how you type the filename.
Depending on which file format you select, you may get an additional dialog box of options.
Click Save to store the image.
Version CS6 has added a couple excellent new save features. The Save in Background feature enables Photoshop to save in the background while you keep working on your image.
The Automatically Save Recovery Information feature enables Photoshop to automatically save a backup of your files at a selected time interval for recovery if you were to crash the program. Your original file is left untouched. Both are preferences you must select in the File Handling section of your Preferences.