Enable Java Upload Download Wizard

To install the Wizard, click the Install the Upload/Download Wizard link and follow. Should install the ActiveX applet; other browsers will install the Java applet. Guest users can click Change Upload Wizard Status (JavaScript) directly from a package page. The ActiveX and Java Wizards, if enabled, are used in preference to the JavaScript Wizard. The ActiveX and Java Wizards must be disabled before you can enable the JavaScript Wizard. Internet Explorer Users: Only Internet Explorer 11 supports the.
First you need some Java development software. You can choose from several products. In fact, you may already have one of these products on your own computer. If you don’t, you can download the basic software by visiting a Sun Microsystems Web site. The product that you want to download is known by a few different names. It’s called the Java Development Kit (JDK), the Java Software Development Kit (SDK), and the Java Standard Edition (Java SE). You may even see an extra 2 in a name like Java 2 Standard Edition (J2SE), but the 2 doesn’t mean anything. (Sun Microsystems added the 2 several years ago and then dropped the 2 in 2006.)
Applicable to the Windows platform, use the following instructions to download and install the JDK:
1. Visit java.sun.com.
2. Find a link to download the Java SE 6 (the Java Standard Edition, version 6).
If you find some other version. Just make sure that you have a version numbered 6 or higher.
3. Download the JDK, not the JRE.
To create your own Java programs, you need more than the JRE. You need the entire JDK.
4. Double-click the icon of the downloaded file and follow the wizard’s instructions for installing the JDK.
You can choose to have some or all of the components installed. Just make sure that your choice includes the development tools and the JRE.
You also see the name of the directory in which the JDK is to be installed. Jot down the exact name of the directory. Truck simulator apk mod.
At some point, the wizard asks whether you want to register your Web browser with the latest Java plug-in. It’s a good idea.
5. Return to the page where you found the JDK download. Get another download — the Java SE Documentation (also known as the Java SE API Documentation).
6. Extract the zipped Java SE Documentation to your Java home directory.
After you download the Java JDK, you’re ready to install the software on your computer. Download need for speed undercover game for nokia 2690. Of course, you can do this 900 different ways, depending on your operating system, the names of directories on your hard drive, the wind velocity, and other factors. The following steps offer some guidelines:
1. Open My Computer and find the JDK file that you downloaded.
The file has a name like jdk-6-blah-blah.exe. The exact name depends on the operating system you’re using, the version number that Sun has reached with Java, and whatever naming conventions the people at Sun have changed since this book was written.
2. Double-click the JDK file’s icon.
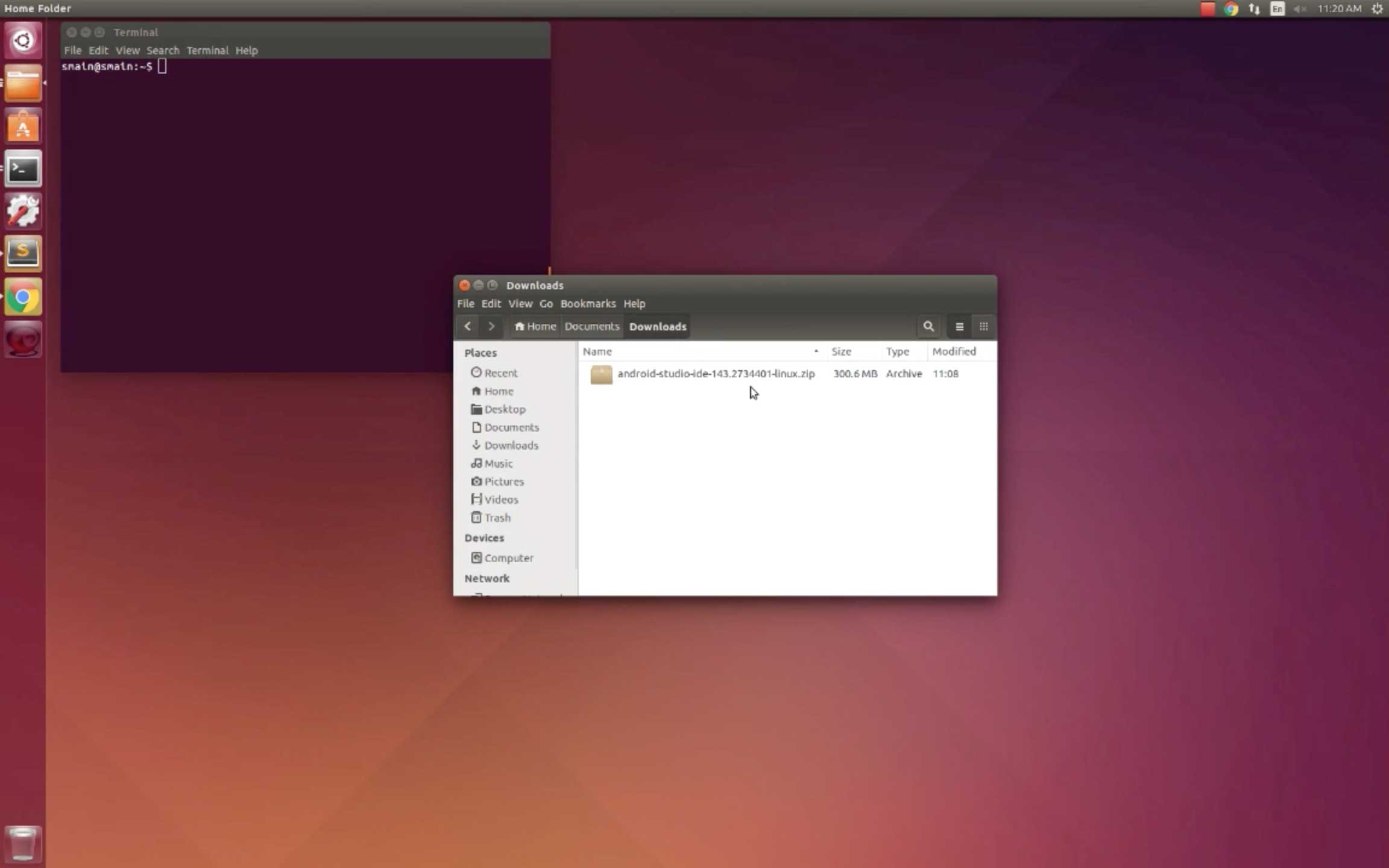
• If you downloaded the tiny online installation file, your computer downloads more files from the Internet and installs Java while it downloads.
• If you downloaded the huge offline installation file, your computer extracts the contents of the huge setup file and installs Java from these contents.
3. Among the features that you select to install, make sure you select Development Tools and Public Java Runtime Environment.
You can choose to have some or all of the components installed. Just make sure that your choice includes these two items. To select or un-select an item, click the icon to the left of the item’s name.
4. Jot down the name of the directory in which the Java SDK is being installed and then click Next.
From one version to the next, the installation package puts Java in different directories on the computer’s hard drive. Lately the package has installed Java in a directory named C:Program FilesJavajdk1.6.0. During the installation on your computer, you may see a different directory name. (One way or another, the name probably has jdk in it.)
Take note of this directory name when the installation package displays it. This directory is called your Java home directory.
5. Enjoy the splash screens that you see while the software is being installed.
At the end of the installation, you click the proverbial Finish button. But you’re still not done with the whole kit ‘n caboodle. The next step is installing the Java documentation.
6. Copy the documentation to your Java home directory.
7. Check to make sure that you unzipped the documentation correctly.
After unzipping the documentation’s Zip file, you should have a subdirectory named docs in your Java home directory. So open My Computer and navigate to your new jdkwhatever folder. Directly inside that folder, you should see a new folder named docs. This directory is called your Javadoc directory.
When your docs are all lined up in a row, you can proceed to the next step — installing a Java development environment.
Applicable Products
- ShareFile
Instructions
Need to upload a folder? The Java Uploader Tool allows users on Internet Explorer browsers to upload a folder and all of its contents. Using the Java Uploader tool, users can upload folders up to 10 GB in size.
Note: This plugin is not available on Google Chrome or FireFox web browsers. (Google Chrome users can drag and drop folders directly into the web browser without a plugin.)
If you would like to upload folders without a plugin or web browser, try the ShareFile Desktop app!
Notice Regarding Google Chrome and the Java Plugin
As of September 2015, Google Chrome no longer supports NPAPI plugins such as Java. The Java Uploader cannot be used on Google Chrome web browsers. Click here for more information on Java and Google Chrome.
As of March 2017, FireFox no longer supports NPAPI plugins such as Java. The Java Uploader cannot be used on the latest versions of FireFox web browsers. Click here for more information on Java and FireFox.
Download the latest version of Java
In order to use the Java Uploader Tool, you must have the most recent version of Java installed on your computer. Click here to download the latest version of Java.
The above link will open the Java download page. Click the Free Java Download button. Java will automatically detect your browser and operating system. Once Java has been downloaded and installed, your browser should identify it as a plugin and enable it by default.
Use the Java Uploader
To upload a folder via the Java Uploader, access the Action Button and choose Upload File.
Click the Switch to Java Uploader button as shown.
If you have accepted the Java security prompts and your browser is not blocking access to the plugin, you can use the Java Uploader field to upload a folder. Simply drag your folder into the field or use the Choose Files button to select your folder from its location on your computer. The folder and all of its contents will be uploaded.
Java Security Prompt
If you are using the Java Uploader for the first time, you may need to launch the Security Warning manually. Click the Launch Security Warning button when prompted. Some web browsers may ask if you wish to run the Java plugin. Depending on your browser or company computer's security settings, you may need to 'Trust' or 'Allow' the Java plugin to run in order for the Uploader to launch.
Error: Java is not installed or enabled
Your ShareFile account will display an error message if you attempt to use Java when it is not installed and/or not enabled on your web browser: If you are receiving this error, your version of Java may be out of date. Click here to download the latest version of Java. To update your Mac’s installed version of Java, click the apple icon in the top left of your screen and then select Software Update to install any available Java or system updates. If your Java version is up to date but you are still receiving the error, the plugin may be disabled in your Browser Settings.
To check if the plugin is enabled on your browser, access the plugin menu using the following steps:
- Internet Explorer: Click Tools and Manage Add-ons
- Safari: Click Help and Installed Plug-in
Do you support my version of Java?
Java is a third-party tool that receives regular updates. Java is a software platform with a set of System Requirements separate from that of ShareFile. Click here to view the full list of System Requirements for Java. In addition to Java’s browser platform, browser version, and operating system requirements, Java versions also include security settings that can have adverse effects on your ability to use Java in web applications such as ShareFile.
As a result of Java’s regular updates and evolving system requirements, it is possible that Java may cease to function properly on your computer. Discrepancies caused by the Java platform are outside of ShareFile’s control and can impact ShareFile’s Java Uploader tool. Click here to view Java Troubleshooting Tips.